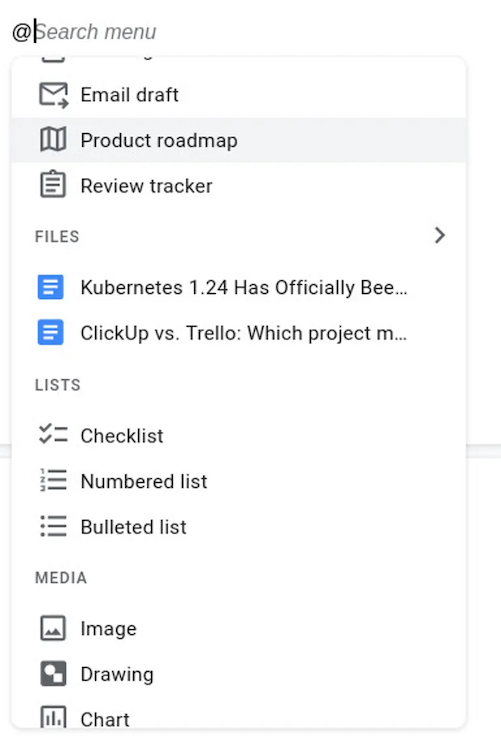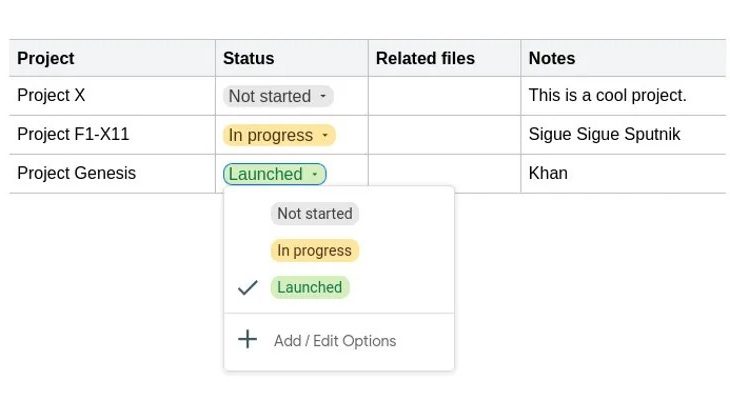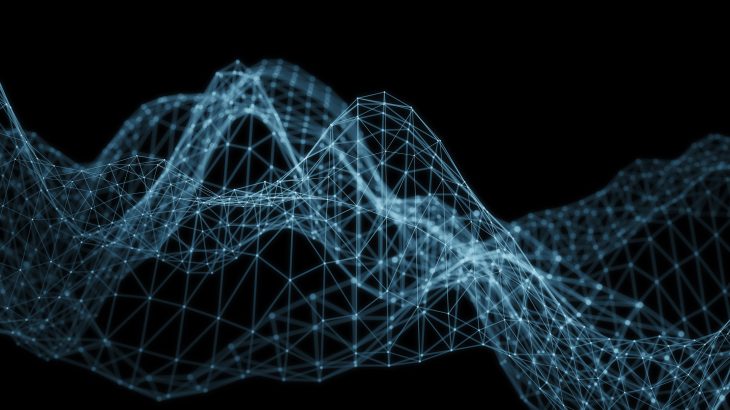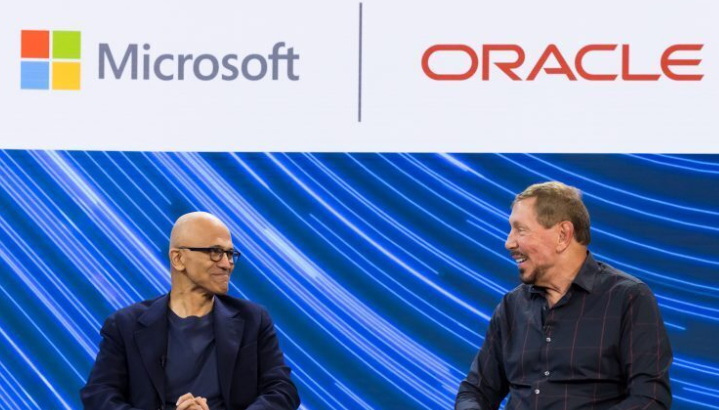「Googleドキュメント」でプロジェクト管理機能を使うには
プロジェクトに取り組んだ経験のある人なら、関連するタスクの管理がいかに重要であるかご存じのはずだ。しかし、本格的なプロジェクト管理ツールが万人に必要なわけではない。確かに、カンバンボードは素晴らしい。ガントチャートが大好きな人もいる。しかし、自分のプロジェクトでは、そこまで本格的なツールは必要ないという人もいるだろう。
それに当てはまる人は、Googleが「Googleドキュメント」に追加した新機能を歓迎するはずだ。この新機能が発表されたのは、Googleが「ユーザーチップ」機能を公開した直後のことだった(この機能を使えば、Googleドキュメント内から簡単にほかのユーザーを呼び出すことができる)。ユーザーチップをリリースした直後から、GoogleはGoogleドキュメントの大幅な強化に着手し、ユーザーにタグを付ける機能だけでなく、ファイルのリンクや日付を追加する機能も追加した。
Googleは先頃、プロジェクトのステータスを追跡する機能を追加し、Googleドキュメントをさらに高い次元に引き上げた。この新機能により、プロジェクトの追加、ステータスの選択、ファイルの関連付け、メモの追加が可能になった。それだけではない。「Product Roadmap」(プロダクトのロードマップ)と「Review Tracker」(レビュートラッカー)の両方を追加できるので、プロジェクトの進捗状況を把握し、さまざまなタスクのレビューのステータスを追跡することが可能だ。
これら2つの機能を組み合わせれば、Googleドキュメントに簡単に埋め込むことができる(基本的ではあるが)非常に強力なプロジェクト管理ツールが手に入る。
本記事では、この新機能の使い方を紹介する。この機能は、「Google Workspace」の無料版と有料版の両方で利用可能だ。
プロダクトのロードマップをGoogleドキュメントに追加する方法
最初に、プロダクトのロードマップをGoogleドキュメントに追加する。この機能を使用すると、さまざまなプロジェクトのステータスを追跡できる。
プロダクトのロードマップを追加するには(必要なだけ追加できる)、まずGoogleドキュメントのドキュメントを開く。ロードマップを追加したい場所にカーソルを置き、@文字を入力すると、ドロップダウンが表示されるので、いずれかのオプションを選択する(図1)。